Best Bloodhunt Settings | Bloodhunt PC Settings For The Best Performance

If you're playing on PC, you may be wondering what the best Bloodhunt PC settings are so you can improve your FPS and experience the smoothest gameplay. Vampire the Masquerade - Bloodhunt is the latest battle royale to hit the market, and if you want to compete with the other clans of vampire childe online, you will need the most optimal settings possible. So, here's our breakdown of the best Bloodhunt settings to improve performance.
- Make sure to check out our breakdown of the Bloodhunt Archetypes before jumping into a game.
Best Bloodhunt Settings: System Requirements
First off, you should be checking what the minimum recommend specifications are for Bloodhunt, and comparing them to your current hardware. This should tell you whether you are well within the recommended specs and give you an idea of the sort of quality you should be running with to hit at least 60 frames per second. Here are the officially listed hardware requirements for PC players:
Minimum
OS: Windows 10 64-bit
Processor: Intel i5-7400/AMD Ryzen 1300X
Memory: 8GB RAM
Graphics: NVIDIA GTX 970/Radeon RX 580
DirectX: Version 11
Storage: 20GB available space
Recommended
OS: Windows 10 64-bit
Processor: Intel i7-8700K/AMD Ryzen 5 23600X
Memory: 16GB RAM
Graphics: NVIDIA GTX 1080/Radeon RX Vega 64
DirectX: Version 12
Storage: 20GB available space - SSD strongly recommended
- Our Bloodhunt tips are also essential for helping you get the edge over the over vampire childe.
Best Bloodhunt PC Settings
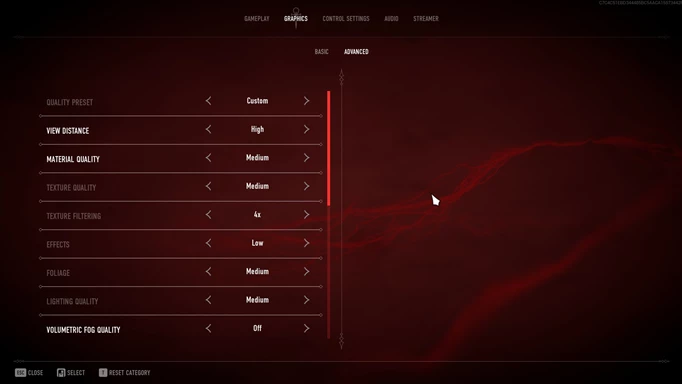
 Click to enlarge
Click to enlargeWhen it comes to changing your individual settings in-game, you'll want to aim for getting the best performance possible. Bloodhunt is a competitive multiplayer game after all, so the smoother everything runs, the easier time you'll have fighting enemy vampires.
There are several settings that are definitely worth changing regardless of your PC's hardware, but for the most part, it will depend on what setup you are running with. We'll run you through each setting and what we've set them as to optimise our performance, but it's worth noting the best way of improving your performance is to just mess around with the various settings, as every PC is different.
Display Mode: Anything other than Full Screen will cause you to drop some frames, so if you need to use Windowed or Borderless, just remember.
Resolution: Set it to whatever your native resolution is, default is 1920x1080 for most monitors.
Enable Vsync: Only enable this if you get screen tearing from higher FPS.
Frame Rate Limit: This should be 60 at the lowest, unless your PC is far below the recommended specs.
Resolution Scale: Setting this below the default of 100 can cause the game to look blurry, but changing this is a good option for players really struggling with low framerates.
View Distance: This will affect how much of the map you can see, including players and loot. Setting this to high is the best choice for staying competitive, but it can cause frame drops due to having to render more of the environment.
Material Quality: Low is the best choice here as it will give you a small FPS boost without changing the quality too much.
Texture Quality: Medium is perfectly fine, and the game will still look great with this setting, but setting this higher won't change performance massively.
Texture Filtering: Keeping this on the lower end, at least below 8x, will keep the game looking crisp and doesn't change performance much.
Effects: Keeping this on low will improve the overall visibility and get rid of unnecessary effects that lower frames.
Foliage: Doesn't make a big FPS impact, but keeping it low to medium is preferable.
Lighting Quality: The higher this setting is the less visibility you will have, so keep it low for better performance and a clearer picture.
Volumetric Fog Quality: Turn this off completely, as it's just another setting that can reduce frames otherwise.
Ambient Occlusion: This doesn't make a big different to visuals, but it's another unnecessary setting to keep enabled.
Screen Space Reflection: This is a big resource hog, so turning it off will net you a decent frame rate boost.
Shadow Quality: Shadows can be demanding, so keep this to low or medium.
Anti-Aliasing: FXAA is the better option if you want this enabled for the smoother edges, but turning it off can help performance improve.
Subsurface Scattering: Doesn't seem to make a difference to performance, but it's another setting you should keep turned off.
Motion Blur: The most redundant visual setting ever created, keep it off.
Chromatic Aberration: Another unnecessary setting you can keep off.
Film Grain: Personal preference, but it's another setting that doesn't add anything of value.
Bloom: Turning this off will make the game clearer and improve visibility.
Lens Flare: This isn't a JJ Abrams film, turn it off for clearer visibility.
Light Shafts: Can help to illuminate players in shadowy areas, but it doesn't make a big performance impact either way.
The above settings will give you a good starting point to test your settings. We suggest playing a game with these settings, and then making any adjustments as necessary. All PCs are different, and a one-size-fits-all approach doesn't really work, so keep experimenting until you are consistently reaching at least 60 frames per second. The game is also optimised fairly well, so you shouldn't struggle too much even on lower-end hardware.
That's all for our breakdown of Bloodhunt's best settings, and now you know what impact each setting has on the game and how you can alter them to get optimum performance.
We also have a primer on the Bloodhunt crossplay system, so check out how to play with friends on other platforms.
