How To Show FPS In CS:GO

While it might not be the most challenging game to run, finding out how to show FPS in CS:GO is always going to be helpful, if not just a means of seeing how high the number can go. FPS counters can give players a vast amount of information and this is no different in CS:GO, and it can be especially helpful to diagnose any technical problems. So, to learn how to show FPS in CS:GO, just have a read of the rest of this guide.
- Find out whether there will be a CS:GO 2023 operation with this handy guide.
How To Show FPS In CS:GO
There are currently three methods that you can use if you were wondering how to show FPS in CS:GO, and it all comes down to personal preference which one you choose.
CS:GO Method
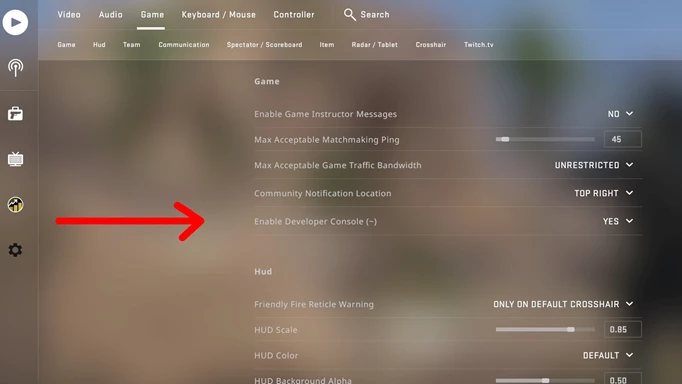
 Click to enlarge
Click to enlargeThe first method is through the game itself, which gives you two different routes depending on how much information you want to show.
The first thing you absolutely need to check is whether the developer console is enabled in the settings. This can be done by opening up the settings menu, heading to the 'Game' section, and then ensuring that 'Enable Developer Console (~)' is set to yes.
Once you've done that, press the tilde key (~) which is usually located in the top left of your keyboard, and that will open up the dev console in a separate window.
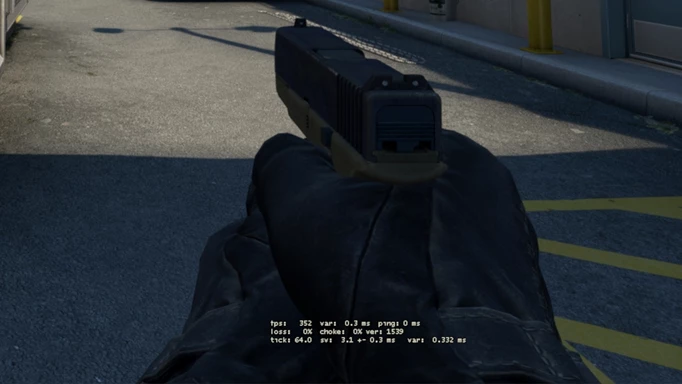
 Click to enlarge
Click to enlargeIn that dev console, you can enter one of the following commands to show your in-game FPS: cl_showfps 1 or net_graph 1. The cl_showfps command will put a simple green fps counter in the top left of your screen, but if you want a more detailed display then the net_graph will give you more information regarding things like ping, packet loss, and frame variation.
If you ever want to turn one of these off, all you need to do is open up the dev console again and type the respective command but with a 0 instead of a 1.
Steam Method
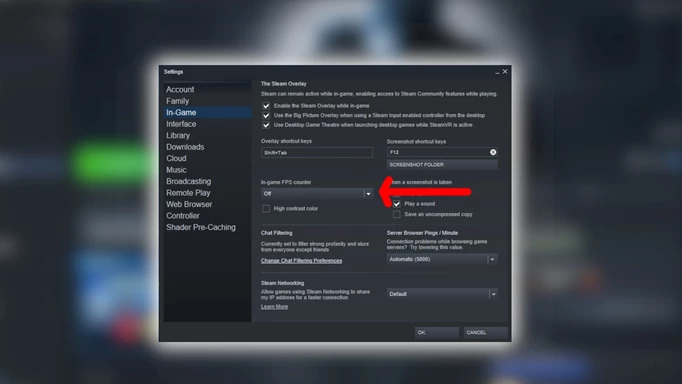
 Click to enlarge
Click to enlargeThe second method allows you to show your FPS in any game you launch through Steam. Follow the steps below in order to show your FPS in all of your Steam games, including CS:GO:
- Open up the Steam launcher
- Press the Steam option in the top left, and then Settings in the drop down menu
- Head to the In-Game tab
- Select your location of choice from the 'In-game FPS counter' menu
Once you've done that, your FPS should now show in all of your Steam-launched games, including CS:GO of course.
- Use this CS:GO ranking system explained guide to get to grips with the rather complicated MMR sorting.
GeForce Experience/Radeon ReLive Method
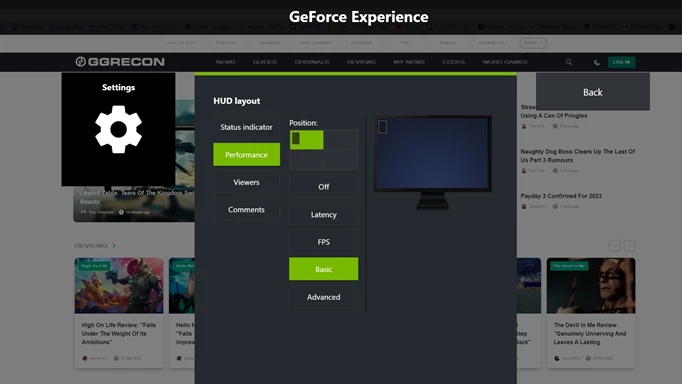
 Click to enlarge
Click to enlargeThe final way that you can show your FPS in CS:GO is through GeForce Experience or Radeon ReLive - depending on which graphics card you have. If you have an Nvidia card then it will be GeForce, and then ReLive for AMD users.
For GeForce experience, all you need to do is the following:
- Open up the overlay menu (usually ALT+Z)
- Press the settings cog on the far right
- Go to HUD Layout, then Performance
- Select Basic for a simple FPS counter, and choose the location you want it to appear
It is largely the same for Radeon ReLive, but here's what you need to do:
- Open up the overlay menu (usually ALT+Z)
- Head to the Performance tab
- Expand the Metics Options menu
- Enable the Show Metrics option
And there you have it, that's all you need to know if you were wondering how to show FPS in CS:GO. Now you've got the hardware information locked down, why not check out this guide to learn how to destroy your opponents in Wingman.